г. Назрань, ул. Московская 7

Для осуществления электронного документооборота необходимо, чтобы документы были подписаны электронной подписью (ЭП, ЭЦП). Это обязательное условие, так как документ без подписи не может считаться юридически значимым. Рассказываем, что и в каком порядке нужно сделать, чтобы подписать документ электронной подписью.
Что потребуется
Документ следует подписывать только в окончательной редакции — какие-либо изменения в нём после подписания будут невозможны, иначе документ таким образом потеряет свою юридическую силу.
Чтобы подписать документ с помощью ЭЦП, вам потребуются:
1) Действующий сертификат квалифицированной электронной подписи.
КЭП — единственная ЭЦП, которая даёт документу юридическую силу без дополнительных соглашений между сторонами ЭДО.
2) Средства электронной подписи.
В связи с особенностями технологии электронной подписи владелец ЭЦП не может подписывать документы без специального ПО, которое пользователь должен установить на ПК.
3) Программа для создания ЭЦП — плагины, онлайн-сервисы и программы, устанавливаемые отдельно.
Чтобы документ, подписанный в Word или Excel, обладал юридической силой, необходимо предварительно установить КриптоПро Office Signature — специальный программный модуль, позволяющий создавать и проверять ЭЦП по алгоритмам программ Word и Excel.
Порядок действий при подписании документа для разных версий MS Office отличается. Для программ, начиная с версии MS Office 2010, алгоритм следующий:
· на вкладке Файл перейти в разделе Сведения;
· нажать кнопку Добавить электронную подпись (КриптоПро);
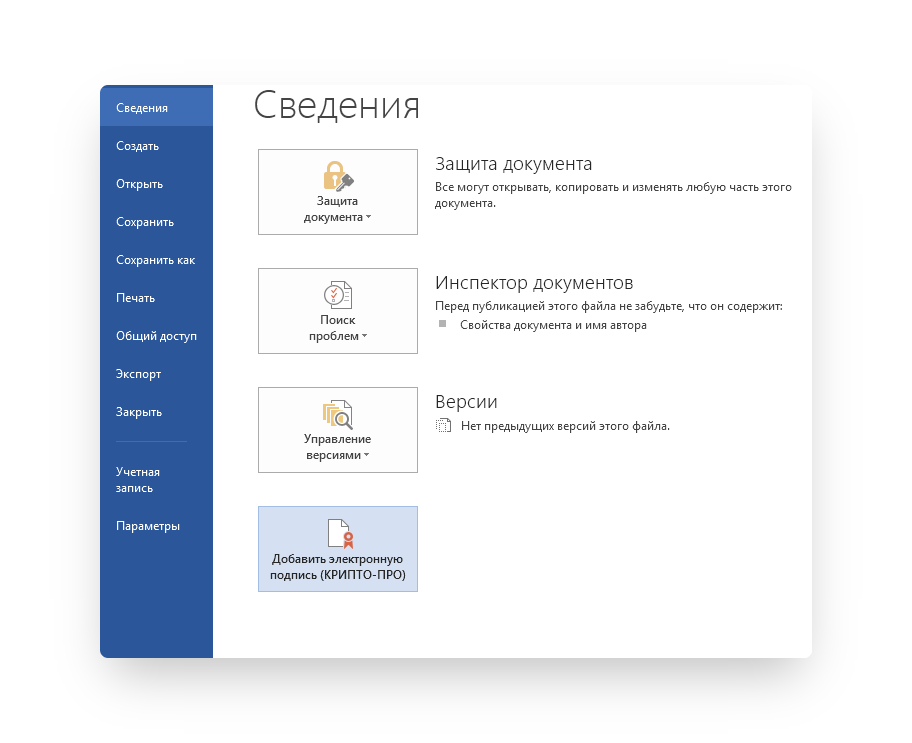
· в окне Подписание нажать кнопку Изменить и выбрать личный сертификат ЭЦП;
· после выбора сертификата нажать кнопку Подписать.
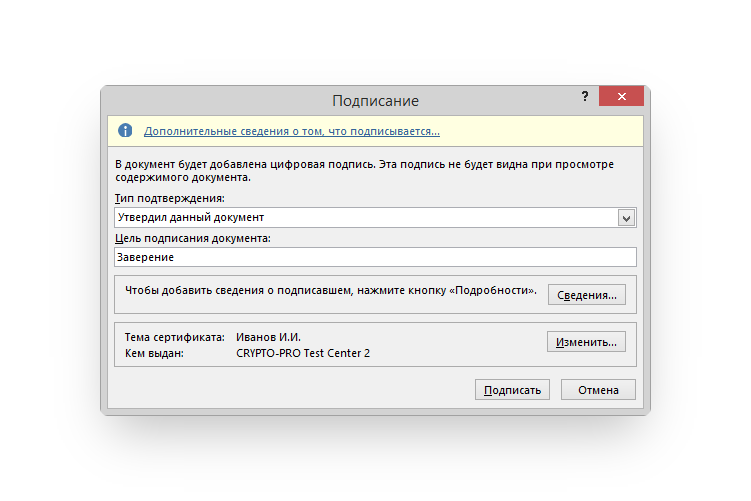
Если ключевой контейнер защищён паролем, нужно указать его в соответствующем окне.Если ключевой контейнер защищён паролем, нужно указать его в соответствующем окне.

Если пароль указан правильно, появится сообщение об успешном подписании документа.
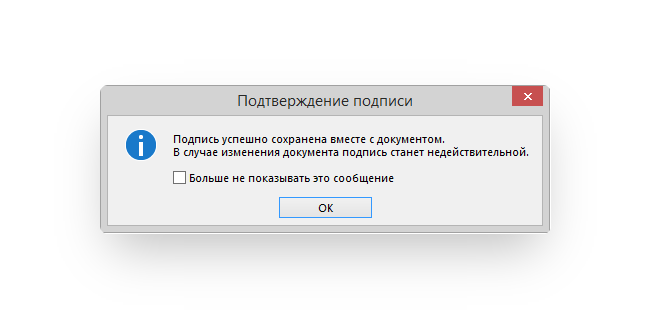
Обратите внимание! Если создать подпись в одной версии КриптоПро Office Signature, а проверять её в другой, результат проверки может быть некорректным.
Как с помощью ЭЦП подписать документ в формате PDF
Для создания и проверки электронной подписи в программах для работы с PDF-файлами Adobe Acrobat, Adobe Reader предусмотрен модуль КриптоПро PDF.
Прежде чем подписывать документ, для работы с КриптоПро PDF нужно установить и настроить Acroba t Reader DC либо Adobe Acrobat Pro.
t Reader DC либо Adobe Acrobat Pro.
Рассмотрим настройку на примере Acrobat Reader DC:
1. Заходим в меню Редактирование → Установки → Подписи.
2. В блоке Создание и оформление нажимаем кнопку Подробнее.
3. В пункте Метод подписания по умолчанию выбираем КриптоПро PDF.
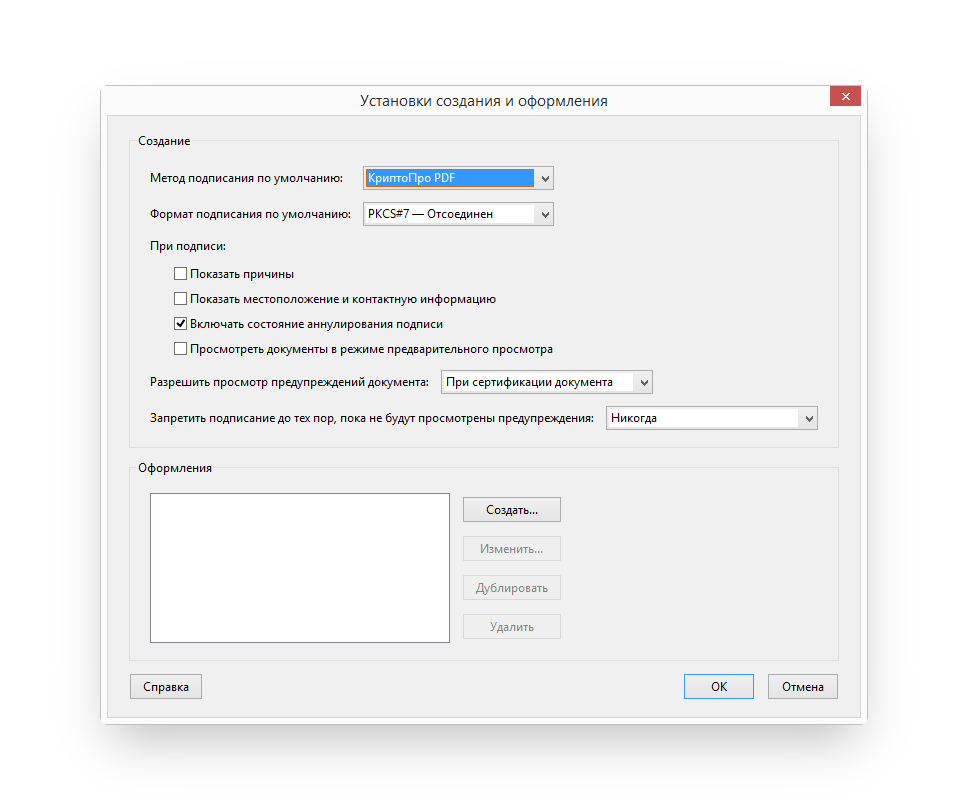
Чтобы подписать PDF-файл:
1. Откройте документ в Acrobat Reader DC
2. Выберите пункт Заполнить и подписать на панели инструментов справа.
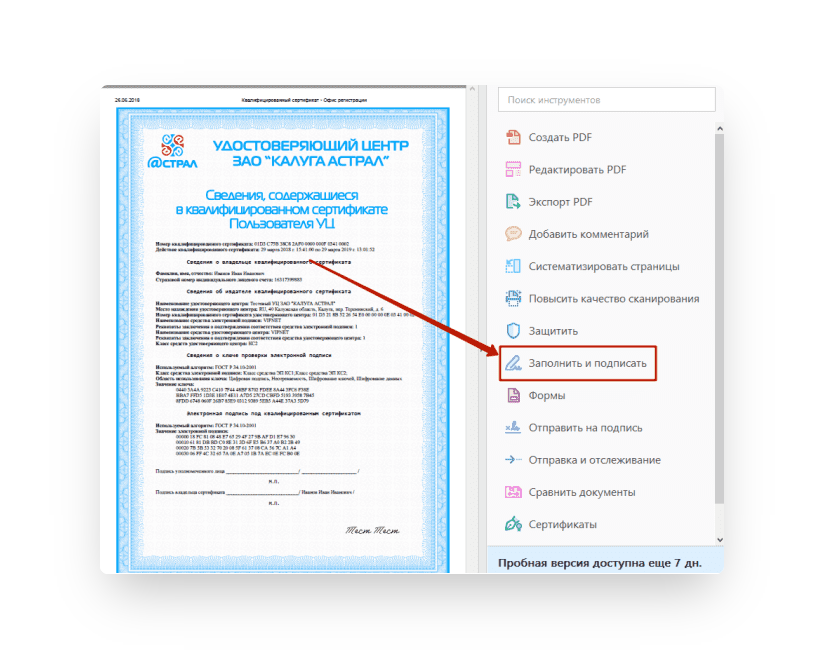
3. Выберите пункт Сертификаты. Если его нет в списке, то необходимо добавить через настройки панели инструментов.
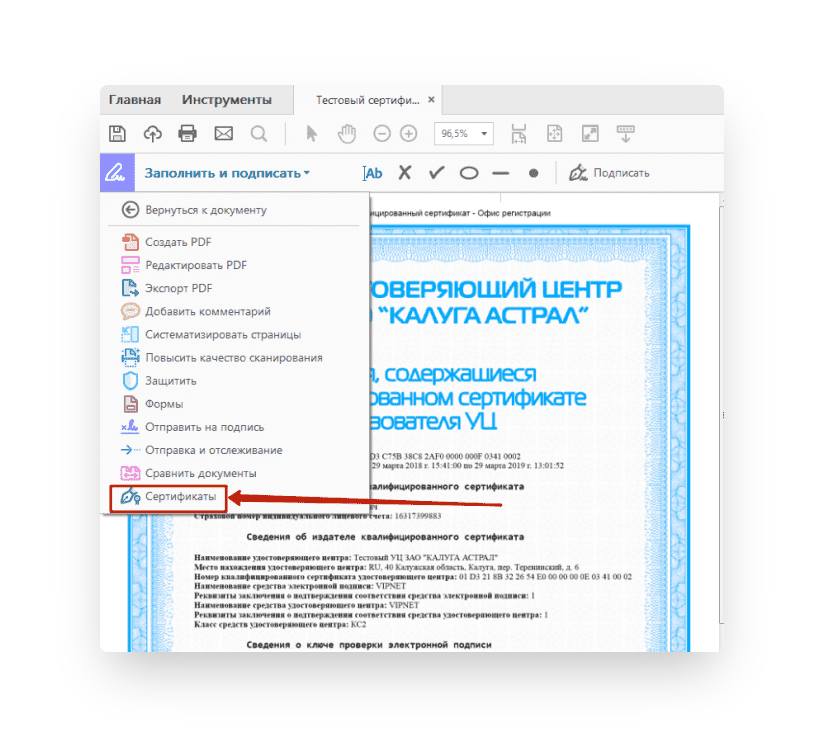
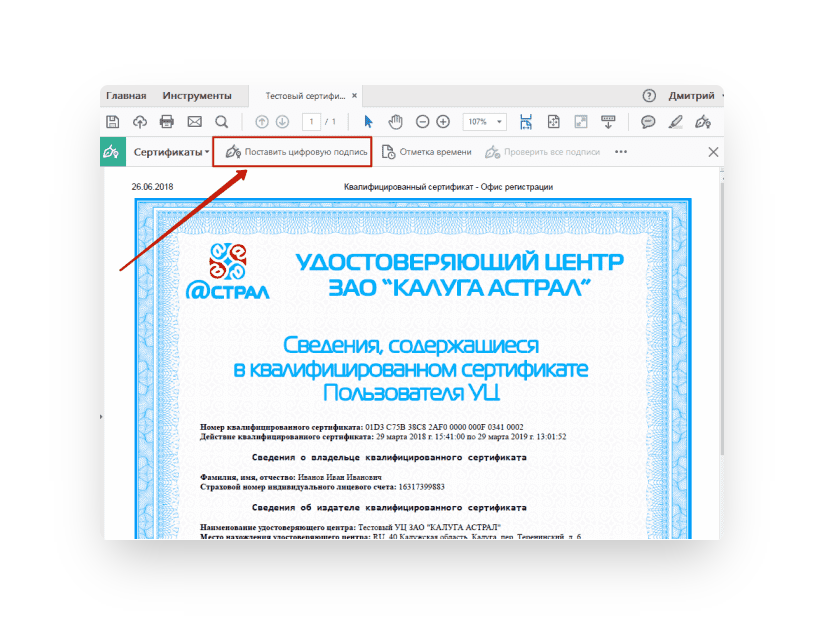
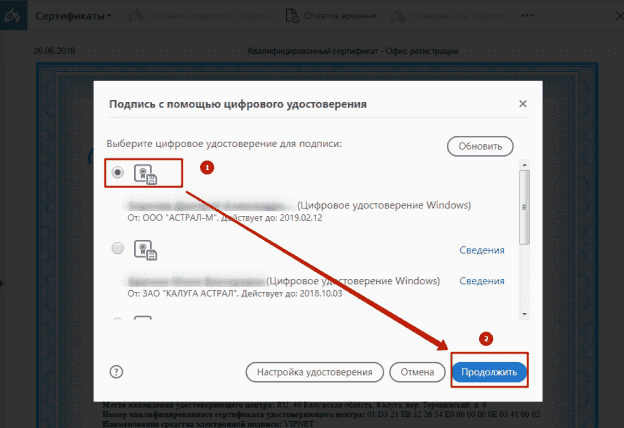
6. Нажмите Подписать.
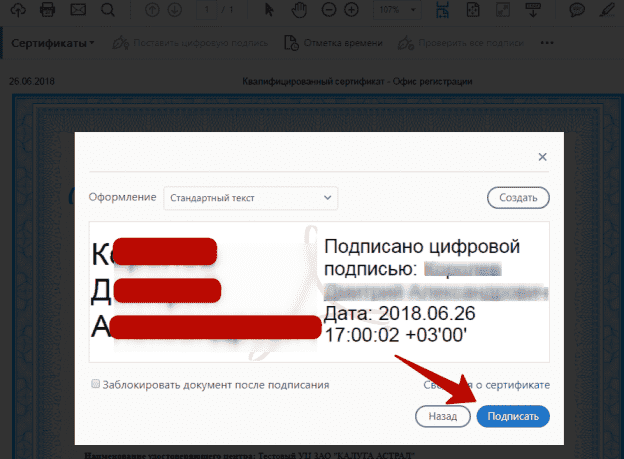
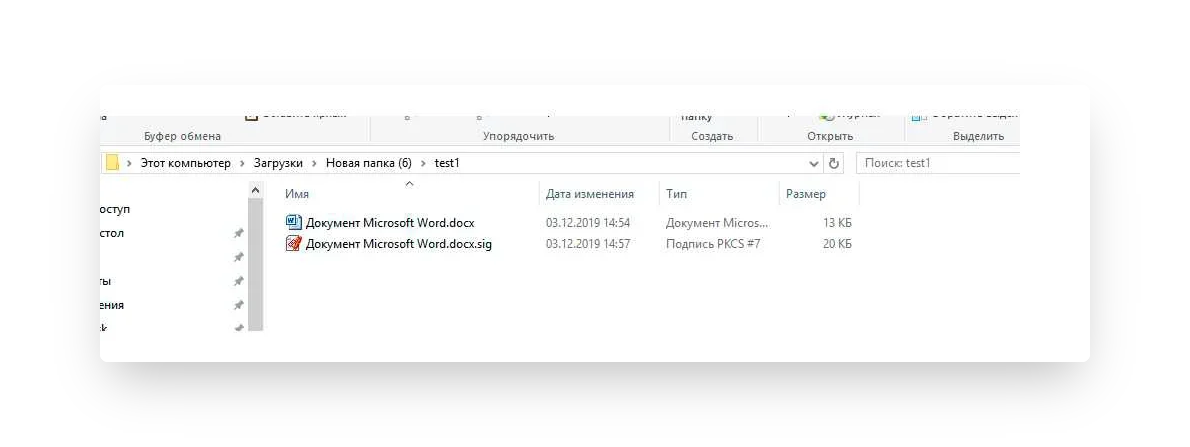
Как видно по изображению, файл с подписанным документом не только имеет другой формат, но и больше исходного по размеру. Это связано с добавлением подписи.
Чтобы сформировать документ в формате SIG или посмотреть содержимое документа с таким форматом, потребуется специальное ПО для шифрования и расшифрования данных, создания и проверки ЭЦП.
Процесс создания документа в формате SIG мы рассмотрим на примере программы КриптоАРМ. Чтобы создать подписанный документ необходимо:
1. Выбрать исходный документ, кликнув по нему правой кнопкой мыши (1), выбрать в меню КриптоАРМ (2), затем – Подписать (3).
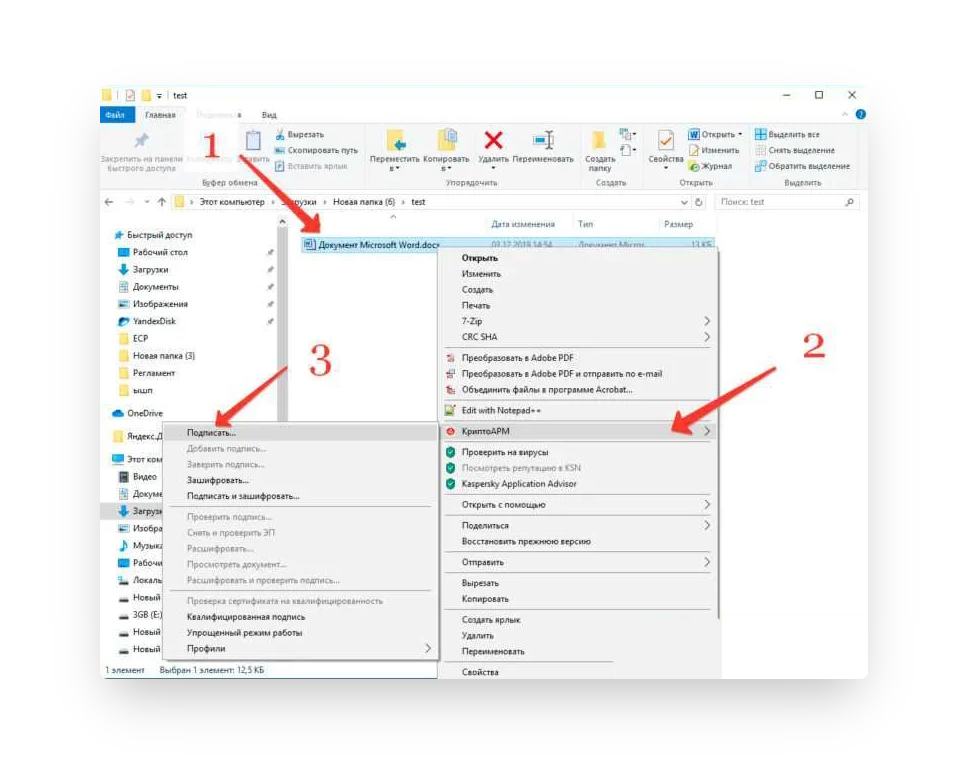
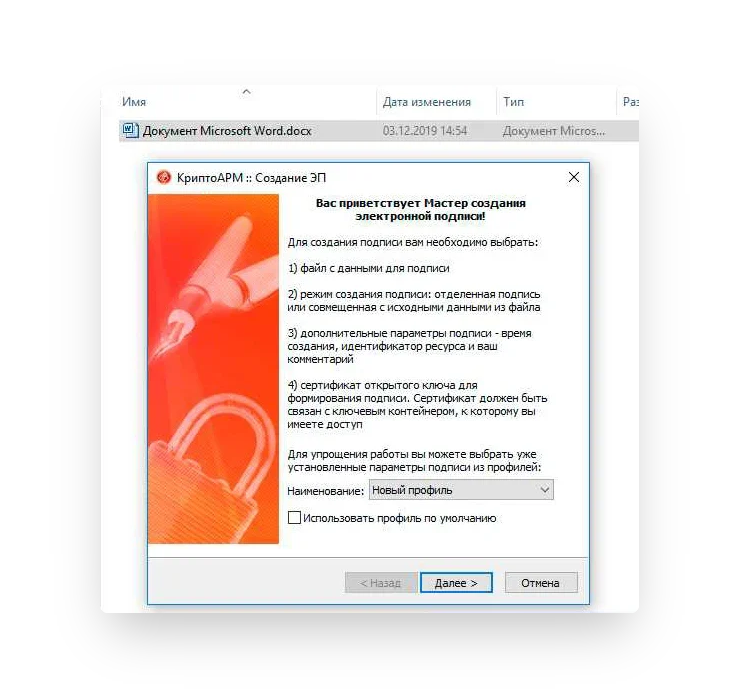
3. Выбрать в списке исходный файл для подписания. При необходимости можно добавить дополнительные файлы, которые нужно подписать.
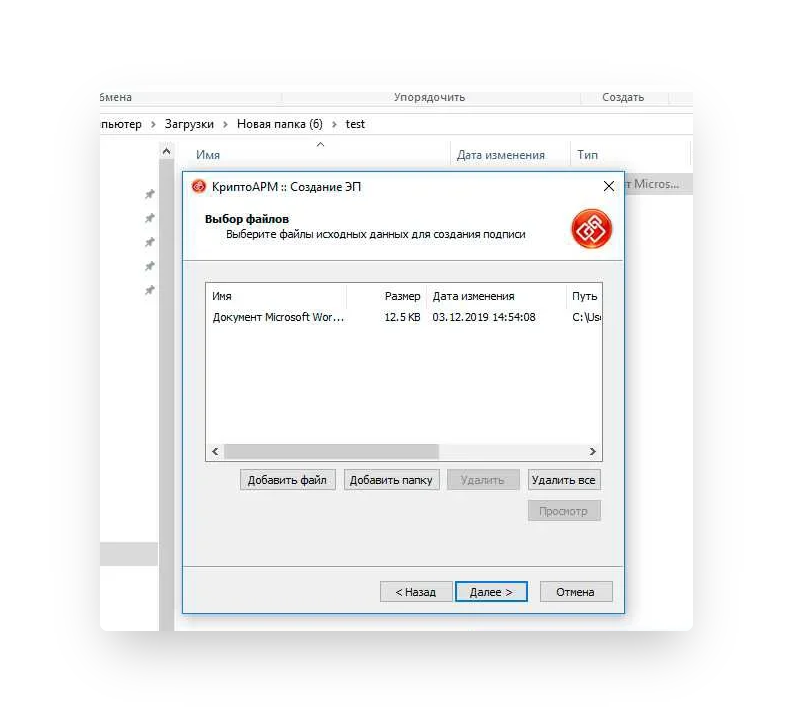
4. Выбрать формат, в который будет преобразован исходный файл. По умолчанию установлен sig, поэтому менять в нашем случае ничего не нужно.
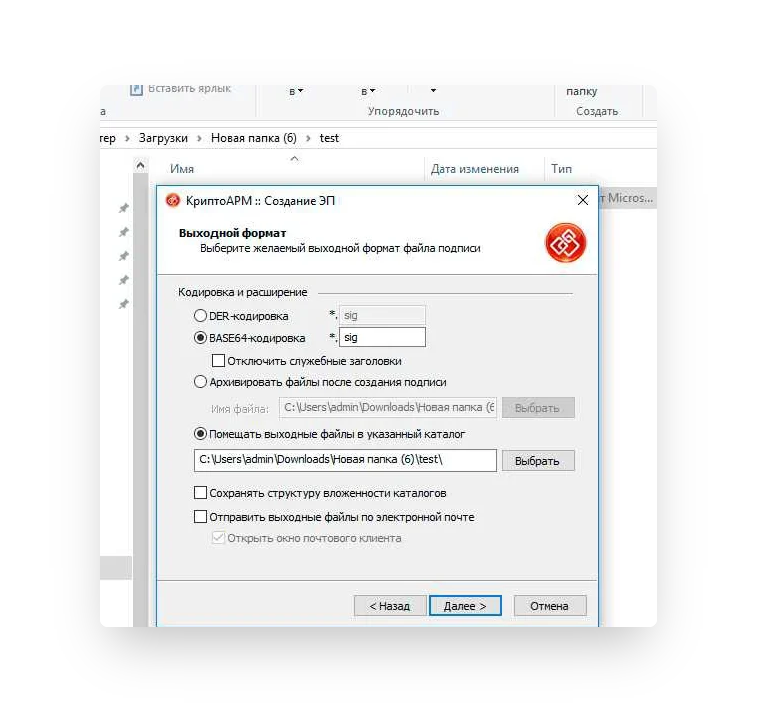
5. В блоке свойства подписи выбрать Подписано рядом с параметром Использование подписи (4). Если необходимо сохранить отдельный файл в формате SIG, отмечаем соответствующий параметр (5).
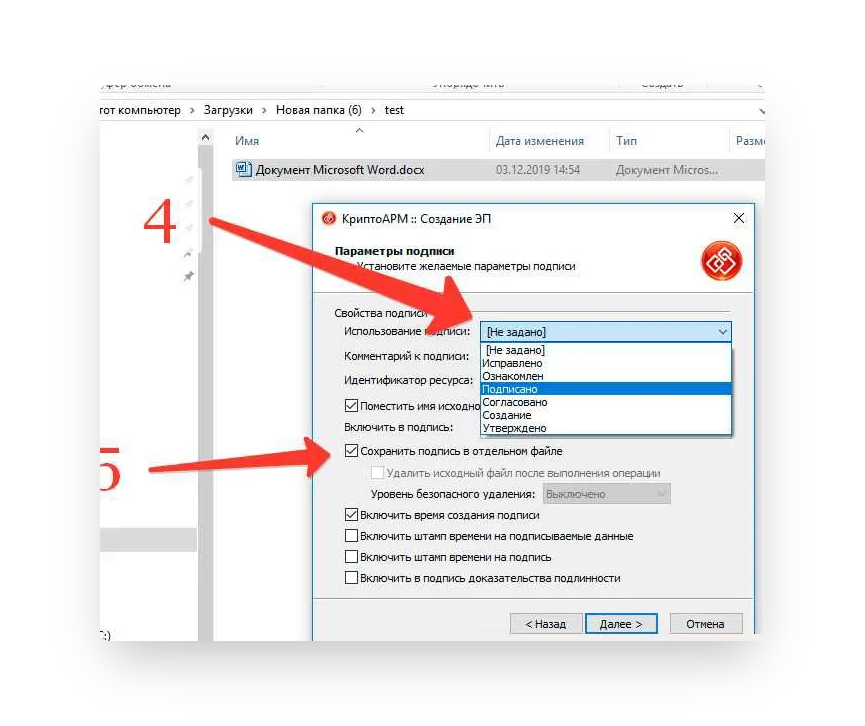
6. Нажать кнопку Выбрать(6) в окне Выбор сертификата подписи.
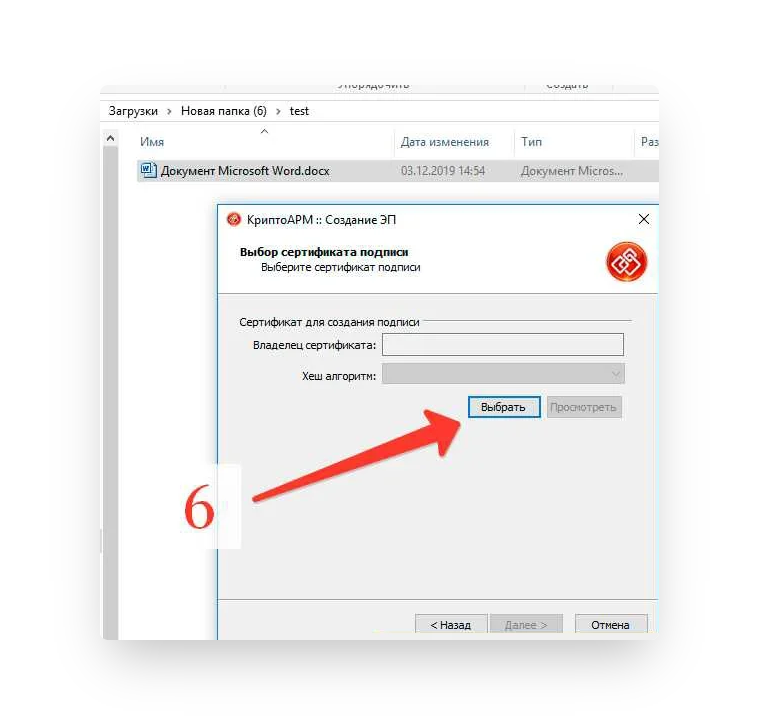
7. В Хранилище сертификатов выбрать сертификат ЭЦП из списка.
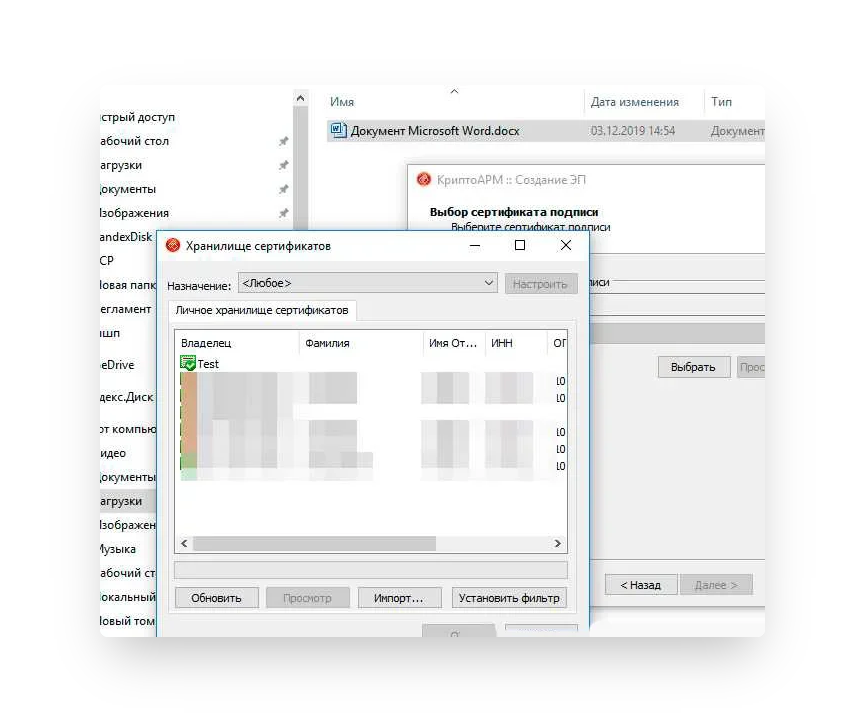
8. На последнем этапе создания документа с помощью Мастера нажать Готово.

После завершения операции подписания документа появится окно с результатами (7).
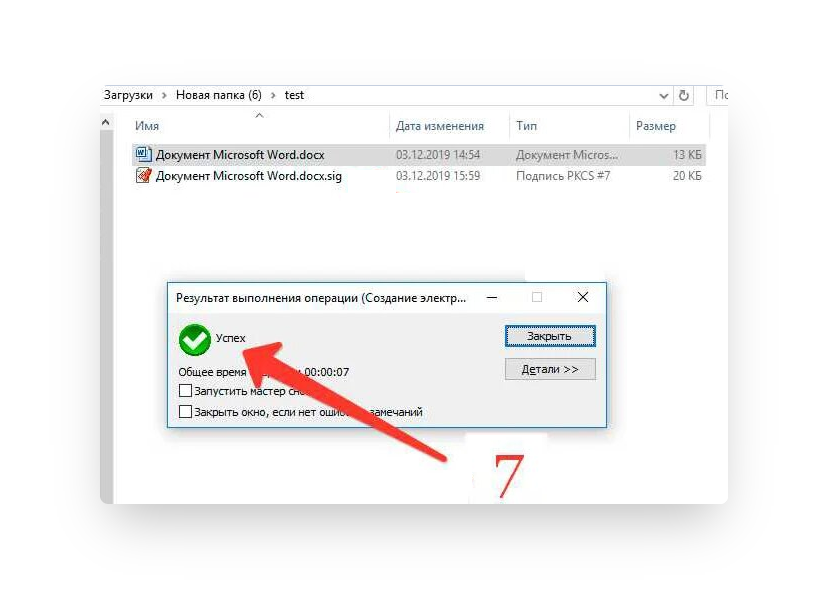
Готово! Документ в формате SIG создан и подписан.
Чтобы воспользоваться программой КриптоАРМ, потребуется лицензия, приобрести которую можно у нас на сайте. Если у вас ещё нет электронной подписи, оставьте заявку на её изготовление — наши менеджеры свяжутся с вами и проконсультируют по вопросам её получения в удостоверяющем центре «Астрал-М», а также помогут подобрать удобный вариант тарифа.